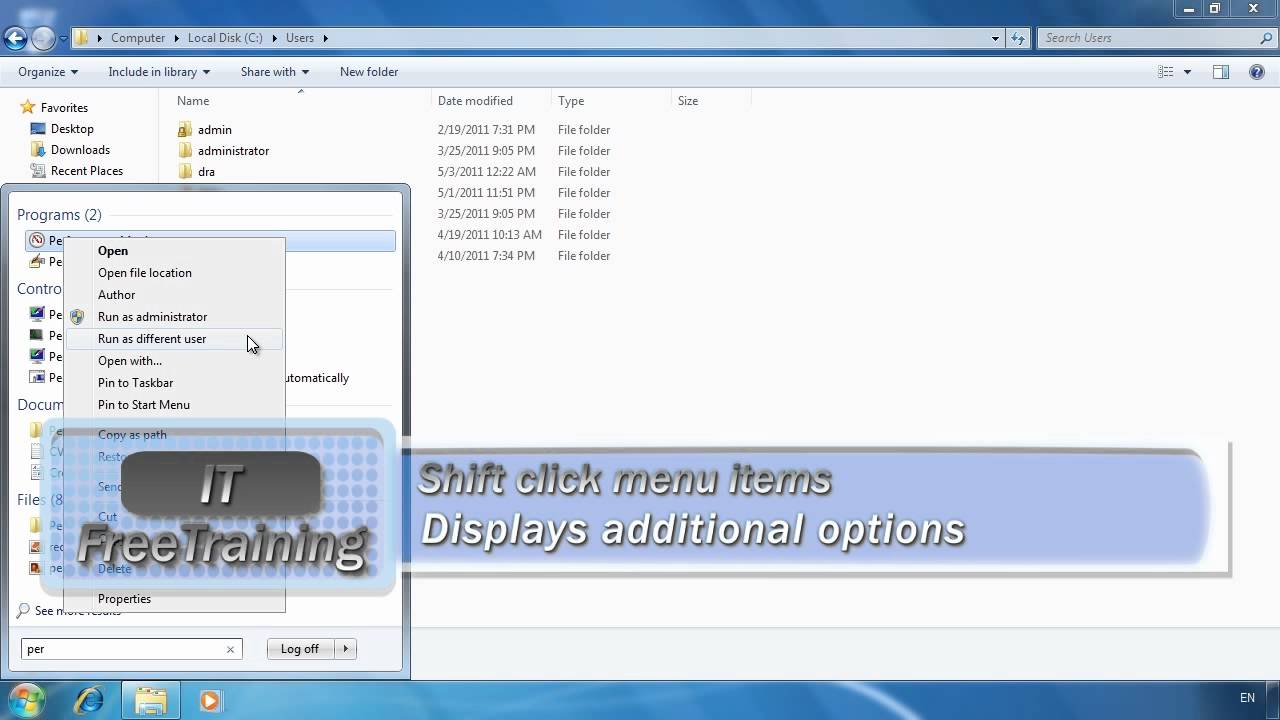
This video looks at Windows rights and how to run software as different users. Rights allow you to perform an action on a computer. These are either allow or deny. This video looks at how to configure these rights through group policy. In a lot of cases you should use different users rather then manually reconfigured rights on the computer. This video also looks at how you can run software on the computer as different users.
Rights
Rights on Windows override any permission or polices configured on the computer. For example, if you are an administrator you have the right to take ownership of a file regardless of what the permissions are set to. Rights are set to either allow or deny. For example if in order to logon to computer you need to the logon to computer right.
Profiles
By default profiles are located in the c:\users directory. Each user will have their own folder. This folder contains all the users files and settings. These include but not limited to, desktop items, favourites and registry items.
Sid's
Each profile on the computer will have a Sid or security Identifier associated with it. An Administrator user will have two Sid's associated with it. One general user Sid and one Administrator Sid. A Sid is a large number that is used to identifier that account and is used in other area of Windows to grant or deny access, for example in NTFS permissions
Group Polices
The group policy to change user rights can be found in
Computer Configuration\Security Settings\Local Polices\User Rights Assignment
If you run Local Security Polices from the start menu this will take you straight to Security Settings in the local group policy setting.
From here you can configure any right to a particular user or groups of users.
Running software as a different users
If you right click on an application you have the option to run the application as an administrator. It you hold the shift key down as well you also get the option to run the application as any user.
This can also be done from the command line using the runas command syntax below.
Runas /user:Username Exename /noprofile /savecred
The no profile switch (noprofile) will run the command without loading or creating the user profile for that user. This will mean the command will run faster but any environmental changes will not be saved and some program may have problems running without a profile.
The save credentials (savecred) will save the password entered into the credentials manager. This means that when the command is run again the saved password will be used. This means that runas can be used in batch job without the user being prompted for a password.
See
http://YouTube.com/ITFreeTraining or
http://itfreetraining.com for are always free training videos. This is only one video from the many free courses available on YouTube.
MCTS 70-680: Rights and elevating permissions microsoft store |
| 33 Likes | 33 Dislikes |
| 14,087 views views | 148K followers |
| Education | Upload TimePublished on 5 Nov 2011 |
Related keywords
mcse 證書,free ringtones,freedom mortgage,mcts real time,training significado,servers for minecraft,mcsa windows 10,training with hinako,microsoft edge,itel a46 bd price,mcse exam,mcse mcp,itel s41,microsoft mouse,mcitp課程,mcpe skin,mcpa,windows 7 etkinleştirme,mcsa certification,windows 7 screenshot,mcpe,training point,windows movie maker,training force,mctsinterface.dll,windows 10 1903,training peaks,training deporte,server memes,free music,windows 7 format,mcse 2019 exam,mcse 持續進修基金,serverless architecture,server resume,server books,freep,server jobs,itel s11x,mstsc,serverless,windows 7 home premium,microsoft security essentials,mcse 教學,training wheels letra,mcpedl,mcpe skins,mcpen ostrava,mcitp dba,mcsa sql server 2016,mcsa mcse,windows etkinleştirme,mcse自學,mcse wiki,free people,server 2019,windows 7 usb/dvd download tool,windows 7 vs windows 10,mcitp 2008,serverminer,itel mobile price in bangladesh,ittadi,itel s11 pro,microsoft visual studio,mcitp mcp,itel a46,windows 10 format atma,training camp,mcitp database administrator,training wheels,mcitp ea,ইতালি,mcts sql server,free movies,server hosting,microsoft giriş,mcse course,mcsa ptt,mcitp mcts,mcts windows server 2008,mcsa 報名,microsoft outlook,windows 10 güncelleme,mcposta,windows 10 format,windows defender kapatma,server rack,mcts milwaukee,windows 7 support,itel p32,windows 8,training center,windows 7,itel p33,windows 7 download,itel 4g mobile price in bangladesh,free games,training mask,windows 10 pro key,training wheels lyrics,microsoft türkiye,mcitp mcse,mcpe mods,item song,mcsa web applications,mcitp windows server 2012,windows 7 factory reset,mcse 考試,windows 10 etkinleştirme,windows 7 professional,mcsa題庫,mcp23017,free credit report,free credit score,windows 10 pro,free robux,mct sas,mcprofi,windows 7 iso,server status,server jobs nyc,mcitp sa,server error in '/' application,microsoft office 2016 crack,mcsa 2016,mcse core infrastructure,training que es,itel,windows 7 to windows 10,mcsa 2019,windows 7 safe mode,windows 7 key,mcsa microsoft,server job description,microsoft office,microsoft teams,windows 7 to 10 upgrade,free dating sites,free stock photos,training shoes,training center garmin,server pro,mcse 2016,server status ffxiv,mcse 2019,mctsinterface.dll paladins,ইত্তেফাক,mcsa windows server 2019,mcts algorithm,mcitp 2008 to mcse 2016,windows 7 end of life,itel mobile,mcitp考試,mcpherson,mcsa考試心得,mcitp badge,mcsa 課程,mcsa windows server 2016,mcts upc,italy,microsoft visual c++,server side rendering,freeform,training me,microsoft office 2010,microsoft word,microsoft excel,windows 10 key,mcts que es,microsoft office 2016,mcitp 2012,itunes,mcsa bi reporting,mcitp 2018,windows 7 ultimate,free vpn,mcp2515,microsoft office 2019,mcprint,free fonts,training day,mcsa自學,server duties,windows 10 ürün anahtarı,free online games,free movies online,windows 7 support end,training shed,ইত্তেফাক পত্রিকা,mc pneu,freecell,mcse cloud platform and infrastructure,windows 7 update,mcsa sql,freebirds,training gym,windows 7 product key,windows 10 iso indir,mcserver,mcse core infrastructure 2019,server jobs near me,freestyle libre,mcts microsoft,mcitp server 2008,mcse考試費用,mctsib,mcpen opava,mcsauce,windows 7 ürün anahtarı,mcitp證照,itel s11,mcpe maps,windows 10,mcprohosting,mcsa mcse分別,mcse 課程,mcitp+ccna,windows 7 startup programs,mcse systematic,ctsib test,mcitp考古題,windows 7 password reset,mcpen,windows live,mcse mcsa,microsoft visual c++ 2015,mcitp enterprise administrator,microsoft visual c++ 2017,mcpe master,training traduccion,mcpe seeds,ইতিহাস,microsoft surface,
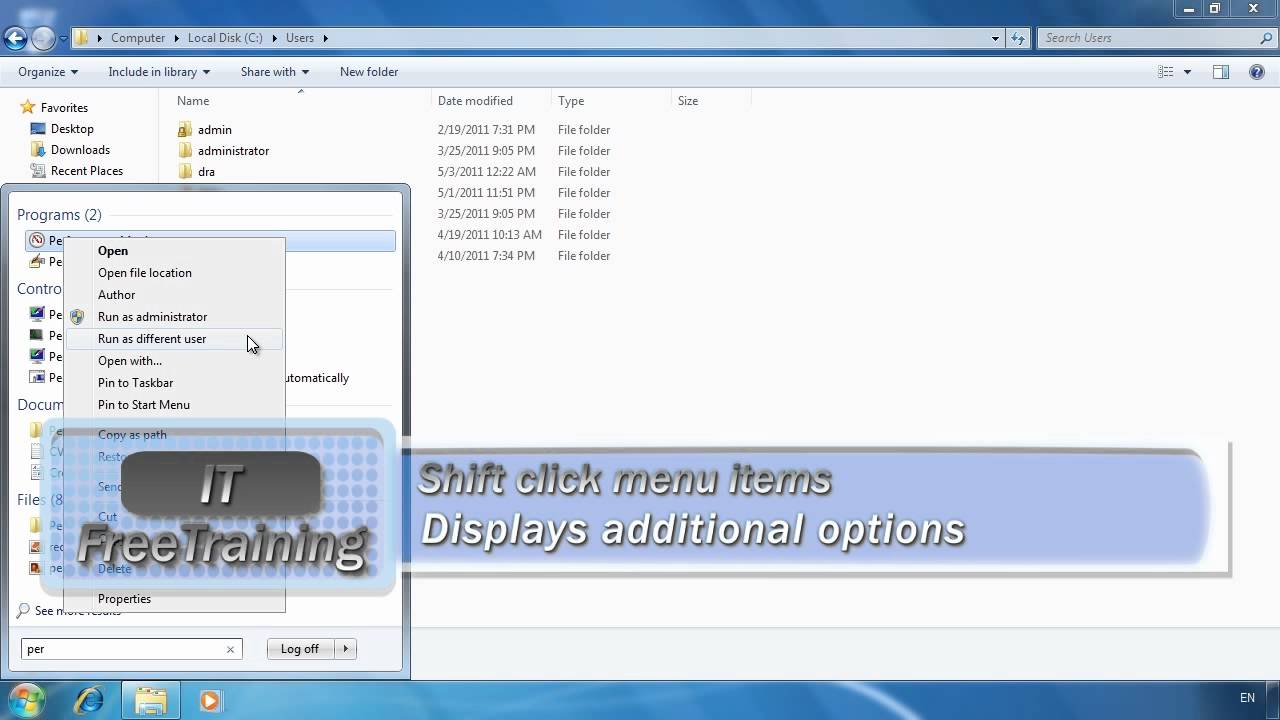 This video looks at Windows rights and how to run software as different users. Rights allow you to perform an action on a computer. These are either allow or deny. This video looks at how to configure these rights through group policy. In a lot of cases you should use different users rather then manually reconfigured rights on the computer. This video also looks at how you can run software on the computer as different users.
This video looks at Windows rights and how to run software as different users. Rights allow you to perform an action on a computer. These are either allow or deny. This video looks at how to configure these rights through group policy. In a lot of cases you should use different users rather then manually reconfigured rights on the computer. This video also looks at how you can run software on the computer as different users.
Không có nhận xét nào:
Đăng nhận xét